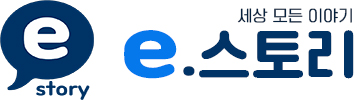최근 가까이 알고 지내는 분의 PPT 자료 준비를 도와드렸습니다. 심지어 노트북도 없는데, 대학생활을 하고 계시네요. 놀랍습니다. 얼마 전 뜬금없이 "키다리 아저씨 저 좀 도와주세요." 카톡이 왔습니다. 요즘 어찌 지내시나 소식도 궁금하고, 뭔지는 몰라도 도와드릴 수 있다면 도와드리려고 약속 장소로 나갔습니다. 다행히 자료는 이미 준비해 오셨네요. 단지 프로그램이 없어서 어떻게 해야 할지 모르겠다는군요. 다행입니다.
PPT 발표 자료를 만들기가 생각보다 만만한 작업은 아니거든요. 필요한 도표나 이미지, 동영상, 텍스트 등 모든 자료가 있다고 할지라도 어떻게 배치하고 어떤 폰트를 얼마만큼 크게 하느냐에 따라 느낌이 완전히 다르지요. 그리고, 발표 자료이니만큼 가독성이 뛰어나야 하는데 색상은 촌스럽지 않아야 되니까요.

약간 꿀팁인데, 저는 100% 검은색 글씨는 사용하지 않는답니다. 혹시 검정 글씨를 사용해야 하는 경우에는 일명 먹색을 사용합니다. 그리고, 대부분의 경우에 짙은 배경색을 넣고 흰색으로 글을 쓰기도 합니다. 이미지를 부각해야 하는 경우에는 반대로 밝은 배경을 사용하고요.
서론이 길었네요. 하여간 PPT 프로그램이 없어도 PPT 자료를 만들 수 있고, 심지어 주제만 던져주면 알아서 내용까지 만들어주는 세상이 왔습니다. 기대가 되나요?

우선 위에 적힌 웹사이트로 접속합니다. 웹사이트 링크를 적어드리고 클릭만 하도록 해드리면 쉬운데, 블로그 안에 링크는 저품질이 되는 요인 중 하나여서 가급적 링크를 적게 사용하려고 하다 보니 이미지 안에 넣었습니다. 약간 어이없는 정책이지만 피해를 볼 수 없으니 정책을 가급적 따르고 있습니다. 이해를 부탁드려요.

웹에서 실행되는 방식이라 로그인이 필요합니다.
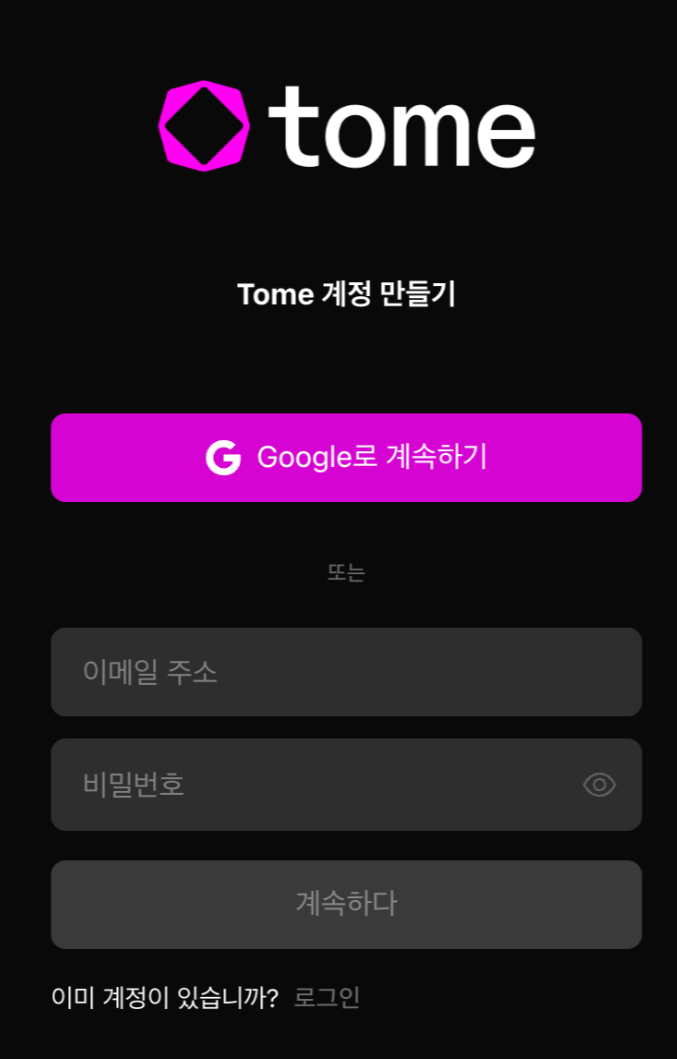
계정이 없다면 만들면 됩니다.
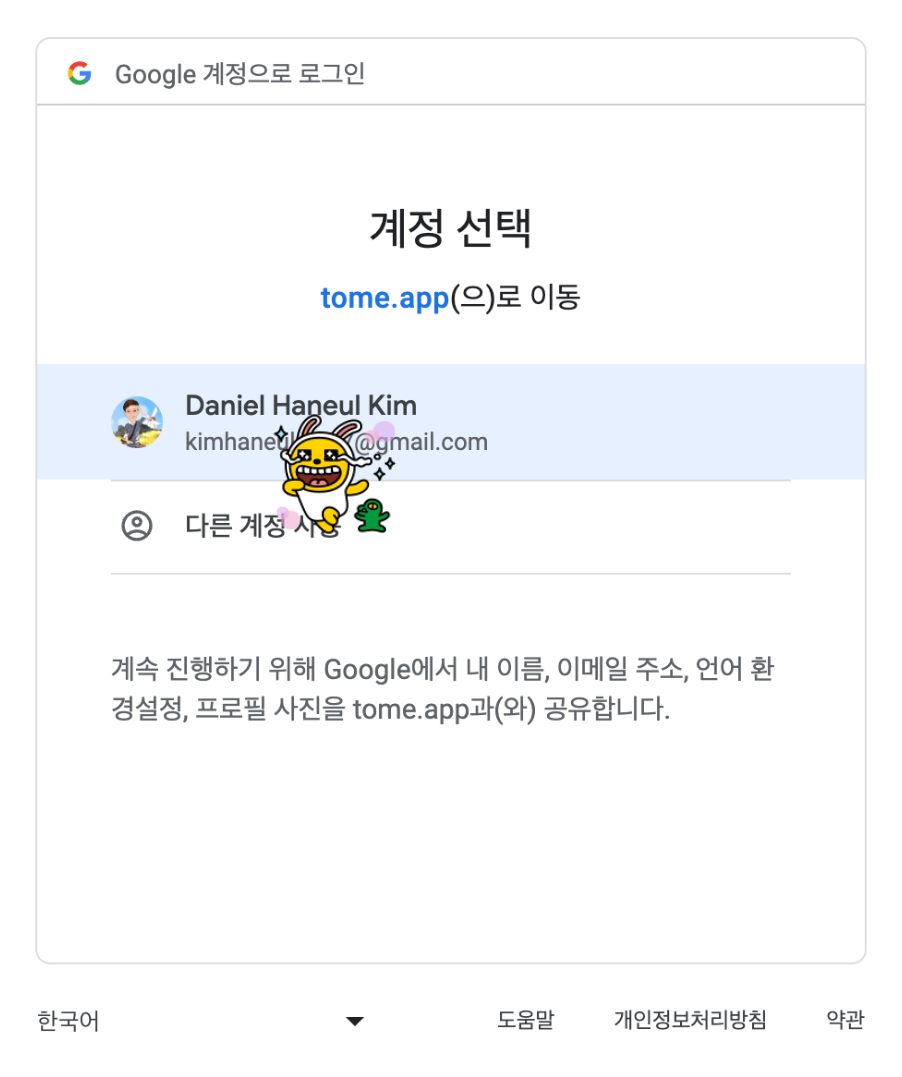
요즘 구글과 친해졌습니다. 이메일도 그냥 구글로 합니다.
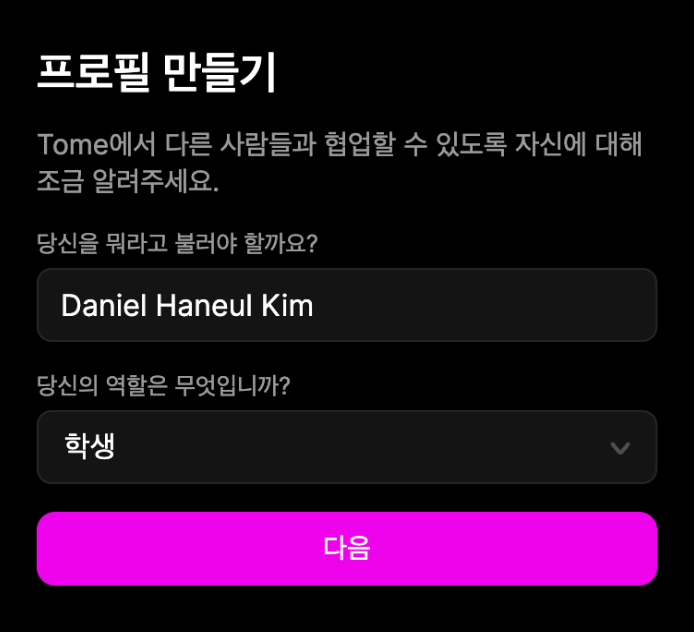
프로필 만들기 단계로 넘어옵니다. 사용자 이름을 설정하는 부분은 그냥 편하게 하면 됩니다. 그리고, 직업을 물어보는 란이 나오는데, 특별한 경우가 아니면 학생으로 하는 편입니다. 일반적으로 학생들에게는 무료 혜택이나 할인 혜택을 주는 경우가 많아서 습관적으로 학생을 선택합니다.
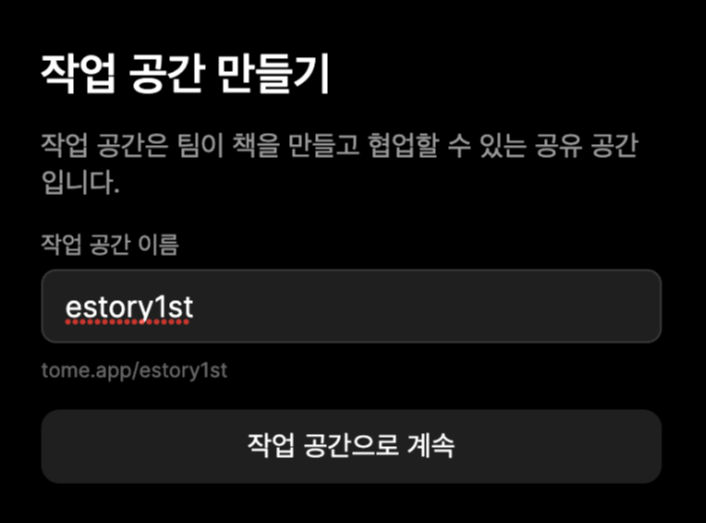
작업 공간 이름도 전혀 신경 쓸 필요가 없습니다. 혹시 유료 계정을 사용하고 팀으로 함께 사용할 경우라면 팀원에게 보일 워크플레이스 이름이라고 생각하면 됩니다.
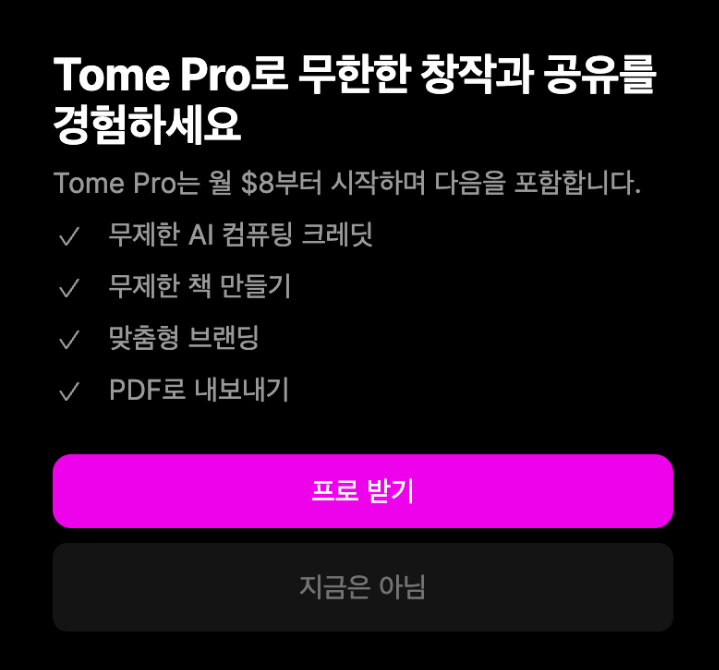
유료로 가입할 것인지를 물어봅니다. 지금은 아님을 선택하여 거절하고 계속 진행합니다.
드디어 계정이 생성되었습니다. 기본적으로 템플릿이 7개 보입니다. 기본으로 제공하는 디자인은 별로 매력이 없습니다.
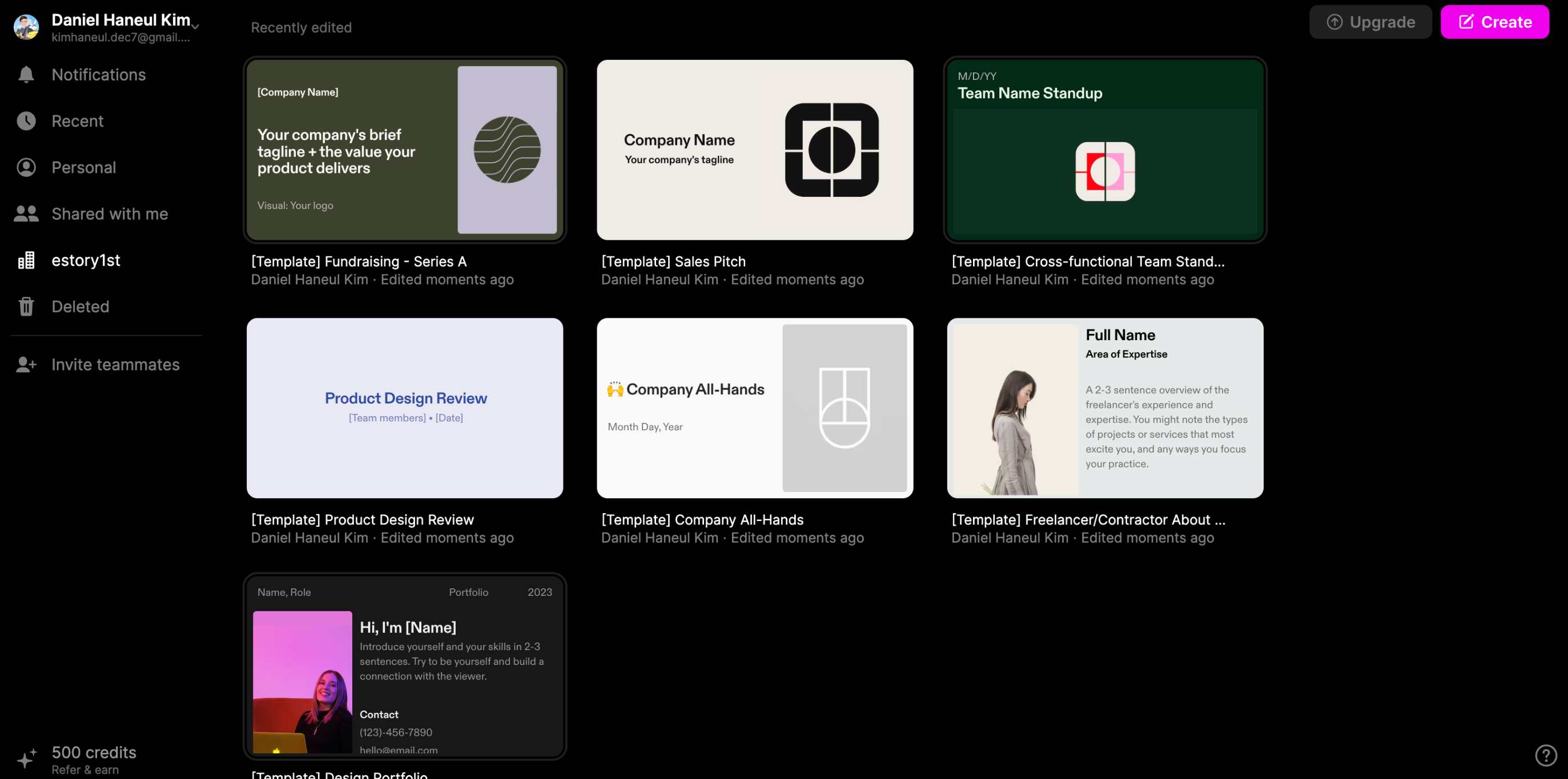
애초에 이 프로그램을 사용하는 목적이 디자인을 위해서 하는 것은 아닙니다. 주제를 던져주면 알아서 내용을 만들어주는 매력 때문에 사용하는 것입니다. 요즘 유행하는 챗GPT에게 질문을 하면 그에 맞는 대답을 해주는 것이라고 보면 됩니다.

오른쪽 상단의 Create를 클릭해서 새로운 PPT 문서를 만듭니다.
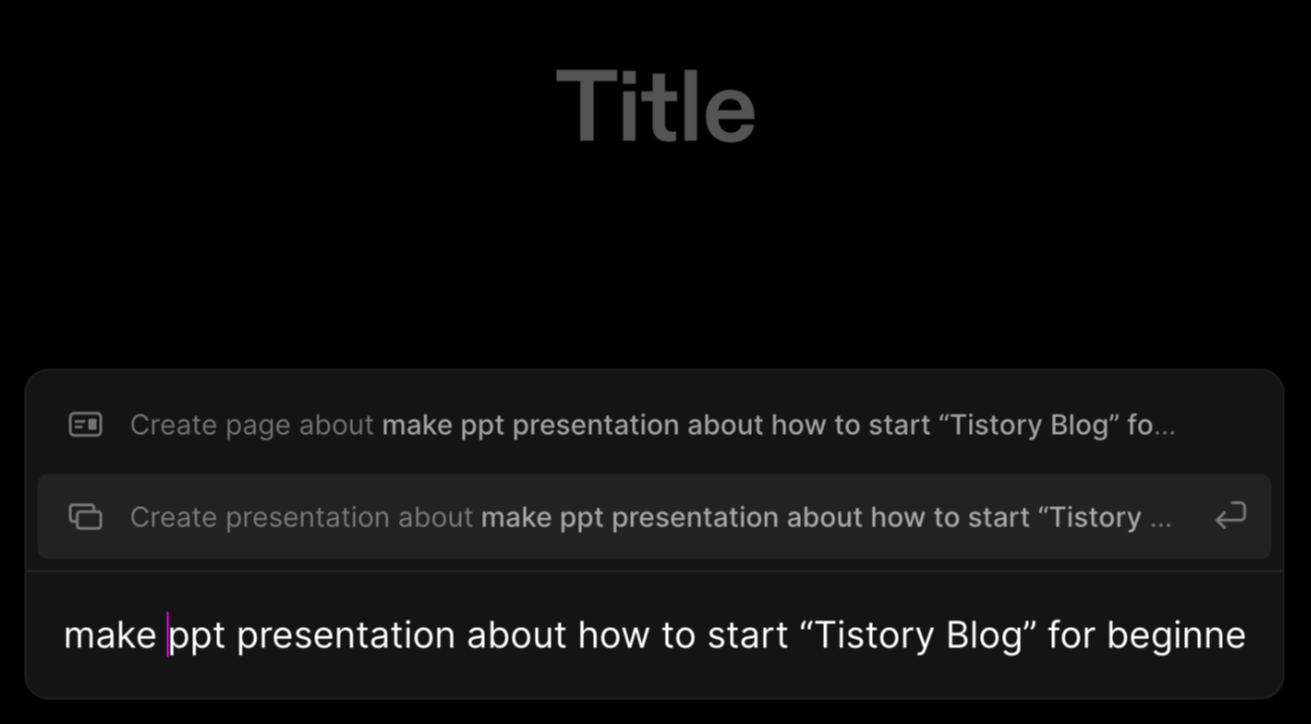
제목 또는 주제를 입력하는 부분입니다. 이 부분이 가장 중요합니다. 기본적으로 한국어를 잘 이해하지 못하니 원하는 질문을 영어로 번역한 후 영어로 적어주도록 합니다. "티스토리 초보자들이 블로그를 시작하는 방법에 대한 발표 자료를 만들어 줘" 정도가 될 것 같습니다.
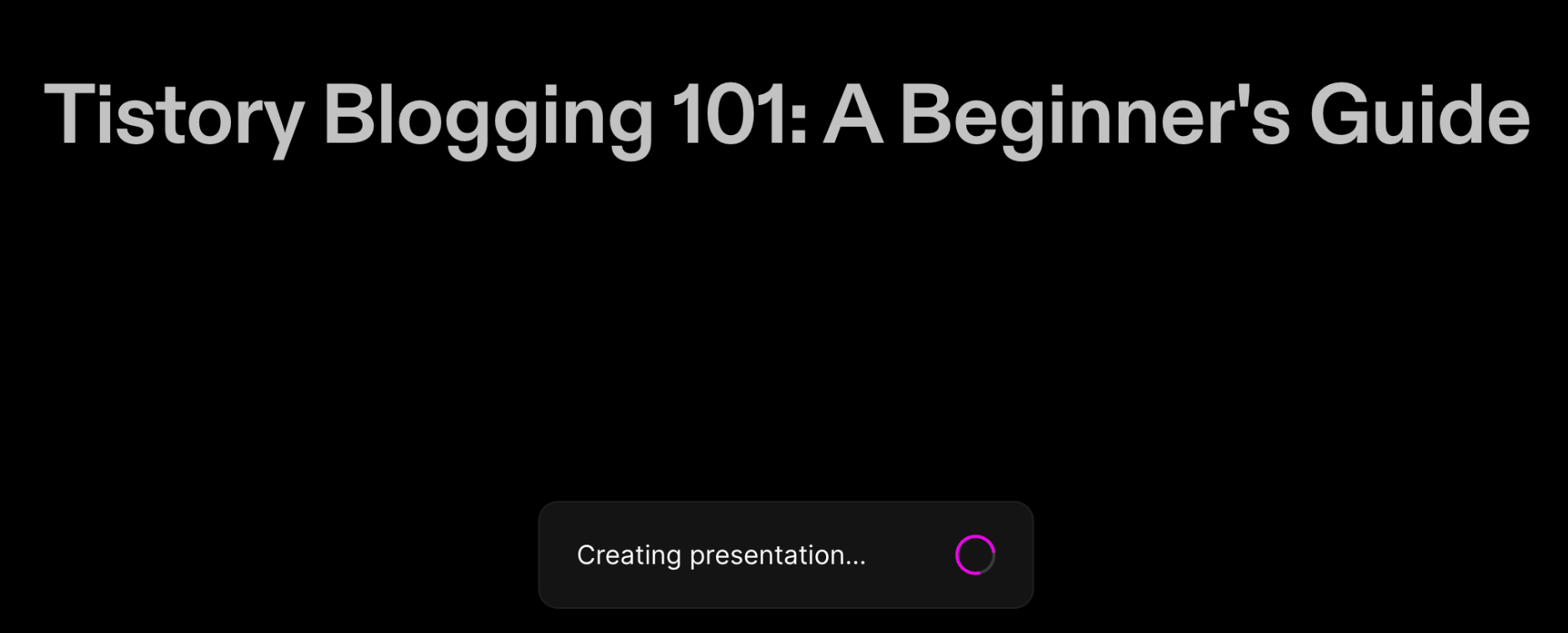
만드는 데 걸리는 시간은 2~3분 정도면 충분합니다. 놀랍지 않나요? 벌써 제목을 만들었습니다. "Tistory Blogging 101: A Beginner's Guide"라고 만들어 주었네요. 참고로 101이라는 숫자는 영어권에서 완전수에 속합니다. 우리나라의 경우 100%, 만점이라는 의미로 숫자 100을 많이 사용합니다. 101이라는 것은 완전한 100이라는 숫자에 1을 더했다는 의미로 최고의 의미를 갖습니다.

왼쪽 칼럼을 보니 8장의 PPT를 만들었습니다. 첫 장을 빼면 총 7단계에 걸쳐서 요청했던 주제에 맞는 글을 만들어 준 것 같습니다.
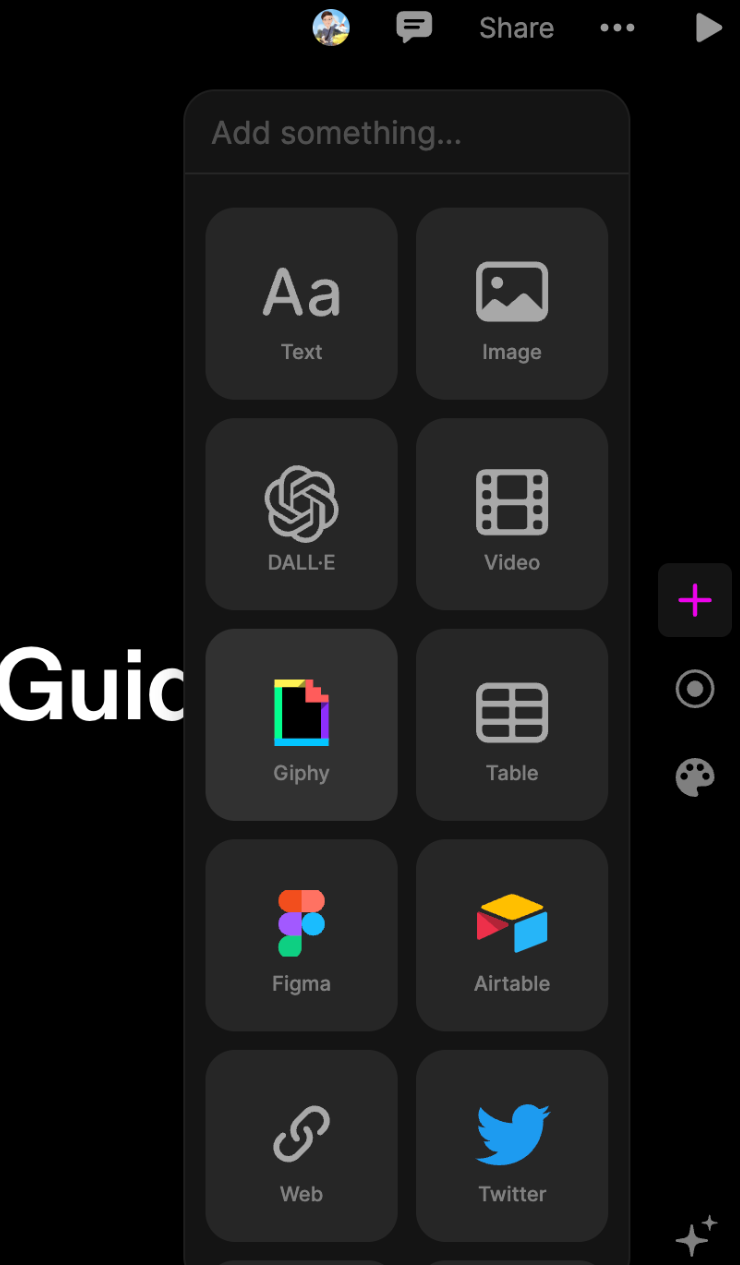
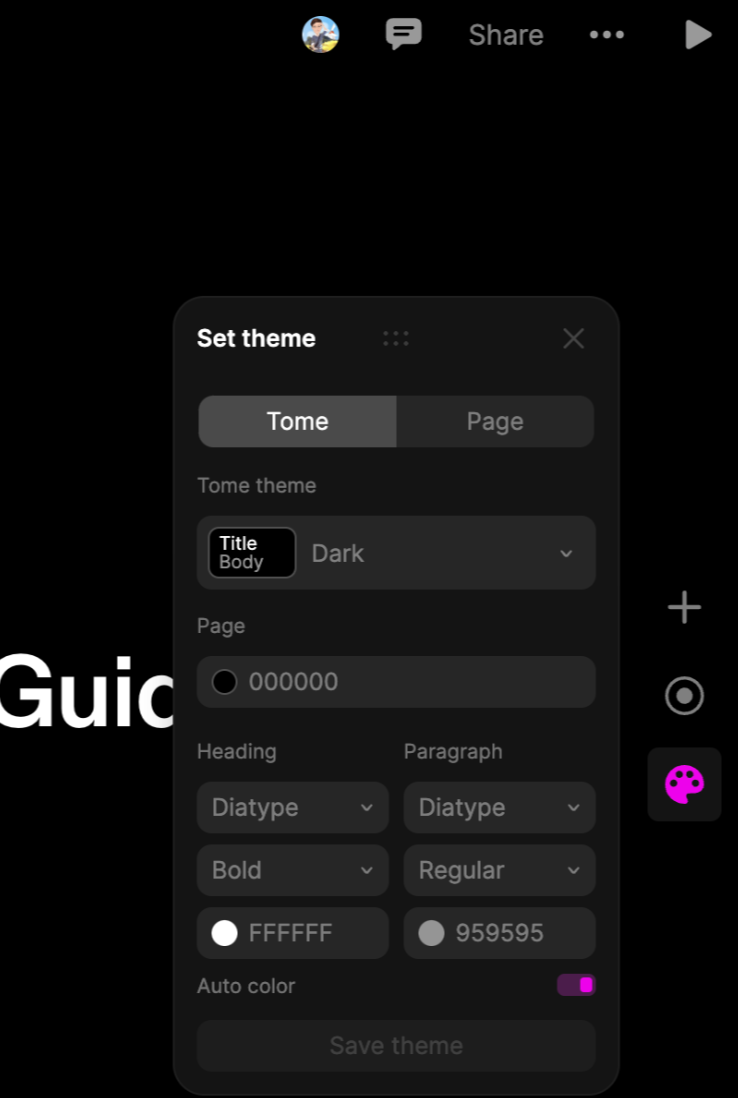
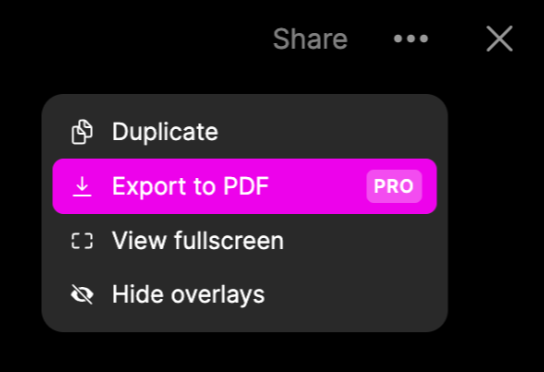
이 상태로 디자인 작업을 하려면 오른쪽 측면에 보이는 더하기(+) 아이콘을 클릭하면 됩니다. 바로 아래에는 녹음 기능도 있습니다. 컬러를 바꾸는 기능인 파렛트도 보입니다. 마지막으로 오른쪽 상단의 Share 옆 메뉴를 클릭하면 PDF로 저장도 가능합니다. 물론 유료 회원만 가능.
이 블로그를 작성하는 데는 무려 1시간이 걸렸지만, PPT는 3분 만에 만들었습니다. 블로그 작성이 너무 비효율적인데요? 하하. 오늘 알려드린 인공지능이 만들어 주는 PPT는 사실 PPT 자체를 만든다는 의미보다는 요즘 핫하게 떠오르는 챗봇의 업그레이드 판이라고 볼 수 있는 챗 GPT와 비슷한 기능을 가진 프로그램을 소개입니다. 무료로만 사용해도 충분히 다양한 방법으로 응용이 가능할 것 같습니다.