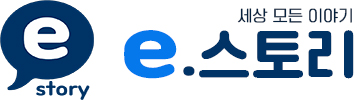일반인들이 무료로 쉽게 사용할 수 있는 스마트폰 애플리케이션 키네마스터 기능을 소개하고 있습니다. 키네마스터를 이용해서 영상을 편집할 때 배경음악을 사용하려고 할 때, 영상에 녹화된 본래의 소리를 아주 작게 하거나 없애야 하는 경우가 있습니다. 사용하고자 하는 영상에 담긴 소리를 제거하는 방법을 알아보겠습니다. 아주 간단한 클릭 몇 번으로 해결할 수 있으니 따라 하세요.

우선 오른쪽 동그란 툴박스에서 미디어 아이콘을 눌러 해당 영상을 타임라인으로 불러옵니다.

2. 타임라인에서 소리를 조절하고자 하는 영상 클립을 선택하면 영상 클립 가장자리에 노란 테두리가 생기고 오른쪽 동그란 툴박스 대신 해당 클립을 편집할 수 있는 다양한 툴이 나타납니다.

여기서 스피커 모양의 아이콘(믹서)을 클릭합니다. 해당 아이콘이 직관적으로 소리를 조절한다는 것을 알 수 있습니다.

빨간색으로 표시된 세로 막대와 가로 막대들이 나타나는데, 우선 우리는 전체 소리를 없애는 것을 선택합니다. 여러 도구들 중에 상단의 스피커 모양을 클릭하면 회색으로 보이던 스피커가 빨간색 모양으로 바뀌면서 사용할 수 없음으로 표시합니다. 완전한 음소거가 싫은 경우에는 맨 왼쪽 세로 막대의 100% 조절 슬라이드를 원하는 만큼 숫자를 내리면 됩니다.
이번에는 영상 위에 글씨를 쓰는 방법에 대해 알아보겠습니다. 영상의 처음에 타이틀을 넣기도 하고, 영상의 하단에 자막으로 사용할 수도 있습니다.

자막을 넣고 싶은 위치에 하단의 빨간 선, 타임라인 지시선(현재시간 표시기)을 놓습니다. 빨간 선이 보이는 부분부터 자막이 시작됩니다. 오른쪽 동그란 툴박스에서 왼쪽의 레이어를 클릭하고 부채꼴처럼 펼쳐지는 메뉴에서 가운데 T라고 되어 있는 텍스트 메뉴를 선택합니다.
검게 나타나는 공간을 더블 클릭해서 원하는 글 내용을 타이핑해서 넣고, 다 쓴 후에는 X표시를 클릭하여 빠져나옵니다. 참고로 저는 "제목"이라는 두 글자만 써 보았습니다.
아래 이미지에서 보이는 것처럼 영상의 한가운데에 "제목"이라는 글씨가 보이고 점선으로 선택된 것이 표시됩니다. 점선으로 표시되어 있는 동안에는 손가락으로 터치하여 위치를 옮길 수도 있습니다. 손가락 두 개를 사용하거나 대각선으로 표시된 아래위 양방향을 표시하는 화살표를 손가락 하나로 끌어당기면 크기를 조절할 수 있습니다. 회전하는 모양의 화살표는 글씨를 원하는 각도만큼 회전시킬 수 있다는 뜻입니다.

그리고, 텍스트 가장자리가 점선으로 표시되고 하단의 타임라인에서 글씨 클립이 선택되어 노란색으로 클립이 둘러싸여 있으면 위 이미지에서 보는 것처럼 영상의 오른쪽에 동그란 툴박스는 사라지고 글씨를 편집할 수 있는 도구들이 나타납니다.
편집: 기존에 입력했던 글씨를 수정할 수 있습니다.
폰트 : 가늘거나 두꺼운 원하는 다양한 글꼴(폰트)을 사용할 수 있습니다.
색상 : 글씨 색을 원하는 색상으로 바꿀 수 있습니다.
알파(불투명도) : 글씨의 불투명한 정도를 바꿀 수 있습니다.
텍스트옵션 : 글씨를 정렬할 수 있습니다.(가운데 정렬, 왼쪽 정렬, 오른쪽 정렬)
윤곽선 : 글씨에 테두리를 입힐 수 있습니다.
그림자 : 글씨가 잘 보이지 않을 경우 그림자를 주어 글씨가 잘 보이도록 할 수 있습니다.
배경 : 글씨가 있는 공간에 색으로 띠를 만들어 글씨가 잘 보이도록 합니다.
오프라인 수업 중에 설명을 드렸는데, 혹시 집에서 복습하실 분들을 위해 보충 설명 겸 포스팅을 준비했습니다. 도움이 되셨으면 좋겠습니다.