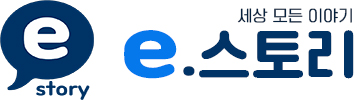컴퓨터를 사용하다가 종료하고 다른 일을 보려고 하는데 종료가 딜레이 되면서 느리게 꺼지면 좀 답답하게 느낀 적 있으시죠? 데스크탑을 사용하면 사실 그냥 자리를 벗어나면 그만인데, 외부에서 노트북을 사용하는 경우에는 빨리 끄고 이동해야 하는데 기다리기 답답했을 거예요. 그래서 찾아봤습니다. 인공지능은 너무 판에 박힌 답만 하네요.
참고로 인공지능이 알려주는 해결방법입니다.
윈도우 컴퓨터를 빠르고 안전하게 종료하는 방법은 다음과 같습니다.
1. 시작 메뉴를 엽니다.
2. 전원 아이콘을 클릭합니다.
3. 종료를 선택합니다.
이렇게 하면 컴퓨터를 빠르고 안전하게 종료할 수 있습니다. 그러나 컴퓨터가 프로그램이나 파일을 실행하고 있을 경우, 종료하기 전에 저장되지 않은 작업이 있는지 확인하고 저장하거나 버리는 것이 좋습니다. 또한, 컴퓨터가 오래 작동하면서 느려지거나 문제가 발생할 수 있으므로, 정기적으로 시스템 파일 체크 및 정리, 바이러스 및 악성 소프트웨어 검사 등을 수행하여 컴퓨터를 안전하고 효율적으로 유지할 필요가 있습니다.
살짝 절망스럽습니다. 그래서 다른 방법을 찾아봤습니다.
전원 빠르게 끄는 법
다음 단계에 따라 종료 바로 가기를 만듭니다. 종료버튼 단축 아이콘을 만드는 과정입니다.
1. 바탕 화면을 마우스 오른쪽 단추로 클릭하고 새로 만들기 > 바로 가기 옵션을 선택합니다.
2. 바로 가기 만들기 창에서 위치로 "shutdown /s /t 0"을 입력합니다(마지막 문자는 숫자 0 임). 따옴표(" ")는 입력하지 마십시오. 위치를 입력한 후 다음을 클릭하여 다음 단계로 이동합니다.

3. 바로 가기의 이름을 입력합니다. 이 예에서는 "종료"가 사용되었습니다. 마침을 클릭합니다. 바탕 화면에 바로 가기가 표시됩니다.

4. 새 종료 아이콘을 마우스 오른쪽 단추로 클릭하고 속성을 선택하면 대화 상자가 나타납니다. 이 대화 상자에는 이 바로 가기에 아이콘이 없다는 알림이 표시됩니다. 이제 확인을 클릭하여 아이콘을 추가합니다.

5. 이제 아이콘 변경 버튼을 클릭하고 전원 버튼 아이콘을 선택합니다. 선택한 후 확인을 두 번 클릭하여 변경 사항을 저장합니다.

6. 이제 바탕 화면에 종료 버튼 바로 가기가 나타납니다. 바로 가기를 마우스 오른쪽 단추로 클릭하고 시작 화면에 고정 및/또는 작업 표시줄에 고정을 선택하여 작업 표시줄에 추가합니다. 바탕 화면에서 원하는 위치로 아이콘을 이동할 수도 있습니다.

번외로 노트북 절전모드 사용에 대해 팁을 하나 더 드릴게요.
노트북 절전모드
노트북은 시스템 종료를 누르면 pc를 종료한다고 나와서 진짜 노트북이 꺼지는 줄 알고 계시는데요. 그런데 아닙니다. 노트북은 기본 설정 자체가 종류를 눌러도 완전히 꺼지지 않고 최대 절전 모드로 가기 때문이죠. 노트북이 일반 데스크톱보다 빨리 켜지는 것도 바로 이런 이유입니다.
그냥 shift를 누른 상태로 다시 시작을 클릭해 보세요. 그럼 처음 보는 파란 화면이 나오게 됐는데요. 여기서 pc 끄기를 눌러주면 진짜 완전한 종료가 됩니다. 이렇게 해야 노트북도 완전 종료를 해서 최소한 며칠에 한 번씩은 쉬게 해 줘야 오류도 덜 나고 오래 쓸 수 있다고 합니다.